aG Compete 1600 Series Training Manual
Page 1 - aG Compete 1600 Series Training Manual
aG Compete
Training Manual
1600 Series - March 2020
Table of Contents
Compete in Online Events
Time to open the competition! aG Compete offers stroke scoring tournaments, along with closest to pin and long drive events, where you can participate against other players for the best score.
The top 10 players display on the leaderboard along with the results for all the players in your current group.
You can also view events at your own personal locker via the aG Data website or the aG Lockers mobile app.
Note: aboutGOLF offers public events available to all from time to time. To request an event specifically for your simulator, please contact aboutGOLF for more information.
Closest to Pin Event
Start aG Compete Event
To start an online event:
- At the Main Menu choose Compete - Online.
Start aG Compete Event
- The tour list screen displays showing both private and public tours.
- Private tours are associated only to your simulator.
- Public tours are available to all simulators.
- Select the tour you wish to play and click Next.
- The event list screen displays all the events associated to the tour you selected.
- Select the event to play from the list and choose Next to go the leaderboard screen.
Leaderboard Screen
Before Starting an Event
- At the leaderboard screen, view the details for the event at the right including:
- Event Name
- Event Start/End Date
- Event Type
- Number of Holes
- Course
- Number of Participants
- Number of Entries per Player
Leaderboard Screen
Login Online Member
- At the leaderboard screen, create a new member or login an existing member by choosing Member Login at the bottom of the screen.
- Players must be an online aG Data member to compete in events.
- To login in an existing member:
- Click the + sign next to your member name to move them to Today’s group.
- Or click the Login button next to your member name if they are already in Today’s group.
- To create a new member:
- Choose Create Member.
- Enter a name for your new member.
- If the member name you enter already exists on the cloud, you will be prompted to enter your password to login your online member.
- If the member name does not exist, choose to create a new aG Data member.
- Enter your password and email and click OK to create your member.
- The world icon will display next to your member’s name in the Today’s Group list indicating your member is logged in.
- Up to 8 members can play an event at once.
- After logging in or creating your member, choose OK to return to the leaderboard.
- All players selected for play and logged in will display in green on the leaderboard under the Local Players section.
- If the player has already completed the event, the leaderboard will display Finished or No Replays indicating no more shots may be taken.
Leaderboard Screen
Start Event
To start the event, click Play Event.
- If there are players in the group that are not logged in, you will be prompted to login those players.
- If there are players in the group that are not online aG Data members, or that have completed the event, you will be prompted to remove those players before starting.
- If the Skip Round Info option is checked, you will be taken directly to the event.
- If the Skip Round Info option is not checked, you will be taken to the Player List screen.
- At the Player List screen, you can view the member and round options for the event.
- The only option that be set at this screen is RH (Right Handed) or LH (Left Handed) play.
- Tee locations are set by the event and cannot be changed.
- Only 2 tee locations are available - Men and Ladies.
- The tee selected for the event is based on the player’s gender.
- To set the player’s gender:
- Choose Play at the Main Menu.
- At the Player List screen, click the human icon to change the gender.
- Return to the Main Menu and select Compete - Online to play your event.
- At the Player List screen, click Tee Off to start the event or choose Customize to continue to the Course screen where you can view the course and game options for the event.
- None of the options on the course screen can be changed.
- At the Course screen, click Next to continue to the Scoring screen to view the scoring options for the event.
- The only option that can be set at the Scoring screen is Auto Continue.
- During the event you can turn on the Auto Continue option by choosing Options - Game - Auto Continue. Note: If gimmes are on for the event, and the game auto continues before you have a chance to take your gimme, you can manually take the gimme by choosing Options - Scoring - 1, 2, or 3 Stroke Gimme.
- To start the event, choose Tee Off.
Leaderboard Screen
Start Event
Choose Play Event to start the event
Leaderboard Screen
After Completing an Event
o After completing your event, you will be transitioned back to the leaderboard where you can view your final score and ranking.
o The top 10 participants for the event will be displayed on the leaderboard.
o If your score falls within the top 10, your member along with your standing will be displayed on the leaderboard.
o If your score does not fall within the top 10, your ranking will be displayed as a -.
o Tied scores will display with a T.
o The following information is displayed on the leaderboard:
o For tournament events:
- Rank
- Leaders
- Total - Final score relative to par.
- Status/Current hole & round: Displays either the status for the event, or the hole and round # you are on.
- The status value can be any of the following:
- Not Entered - The event has not yet been started.
- Logged Out - Login your player to start the event.
- Starting - The event has been started but no holes have been completed yet.
- Finished - Completed the event.
- Round Scores - Total strokes for the round.
o For closest to pin or long drive events:
- Rank
- Leaders
- Distance
- For closest to pin events, the distance = the distance to the pin.
- For long drive events, the distance = the total distance of your shot.
- Status/Number of replays: Displays either the status for the event (if no shots have been taken yet), or the number of replays left for the event.
- The status value can be any of the following:
- Not Entered - The event has not yet been started.
- Logged Out - Login your player to start the event.
- No Result - The event has been started but no shots have been taken yet.
Leaderboard Screen
The Leaderboard - Andy Demo is in 4th place
aG Compete Interface
- Top left:
- Score relative to par, player name, par/shot # (The current shot # is outlined in white), hole #, distance, elevation +/-.
- Note: When your ball is on the green, the game shows you what your score will be if your ball lands in the cup. For Example: If your current score is 1 under par, For Par will display.
- Top Middle – Club Data (club icon):
- On - Display Measured Club Speed and other club data.
- Note: Measured Club Speed requires a club sticker.
- Off (X) - Do not display club data.
- C - Display Calculated Club Speed but exclude other club data.
- Note: Calculated Club Speed does not require a club sticker.
- Top Middle - 3-Trak Light Indicator (stop light image):
Green - System armed - Optimal ball placement.
Yellow - System armed – More than one ball at tee area or not optimal ball placement.
Red - System NOT armed, ball not placed in tee area.
- Top right:
- Row 1: Timer, ? (Help), - (Minimize Game), X (Exit Game).
- Row 2: Speaker Icon (Sound Menu), Home icon (Return to Main Menu),
- < (Go Back to Previous Screen), Flyby icon (Play a 3D fly through tour of the hole).
- Right:
- Hide UI - Hides all ui information on screen.
- Call Aide - Notify aG Control attendant for help.
- Midway left – Hole Overhead View:
- Click on the hole view to get an expanded overhead view.
- Note: Turn on/off the hole view by changing the Top View option at the Utilities screen.
- Bottom left:
- Wind - Speed and direction of wind.
- Lie - Lie (terrain type) of players’ ball location.
- Bottom - Toolbar Options:
- Advice - Click to hear advice for the current shot / ball location.
- Options - Set game options.
- Score - View the scorecard or leaderboard at any time.
- For tournament events, clicking Score will display the scorecard.
- Click Leaderboard on the scorecard to view the leaderboard.
- For closest to pin or long drive events, clicking Score will display the leaderboard.
- Aim - Use arrows to adjust aim and avoid obstacles or to change the default aim of your shot.
- Grid - Change grid options.
- Clubs - This option only displays if the Round Club Selection option is set to on or required at the Utilities screen. Note: The Clubs option is off by default.
Play aG Compete Event
- Once you have logged in your online aG Data member, choose Play Event to start the event.
- In the event, before taking your shot, view the aG Compete toolbar options.
- Take your shot.
- For closest to pin or long drive events:
- Your final score will display on the post shot screen.
- Choose Hit Again to improve your score if you still have shots left for the event.
- Or choose Return if you have finished the event to go back to the leaderboard.
- After completing a tournament event, the scorecard displays with your final score.
- Click OK at the scorecard and at the round stats menu to return to the leaderboard.
- At the leaderboard screen, your event results along with the other top 10 participant’s results will be displayed.
- You can also view your event results at your aG locker.
After clicking Play Event, you are taken to the event
Play aG Compete Event
Closest To Pin
- For closest to pin events, the marquee shows the way to the pin.
- A closest to pin event may be setup to play once or multiple times.
- For a multi play closest to pin event, the best shot for your player will be recorded on the leaderboard.
- Only valid shots are recorded. Shots that end up in water hazards, are out of bounds, or that land on unplayable lies are designated as Invalid.
- The player’s ball that lands closest to the pin wins.
- Before starting your closest to pin event, please note the following:
- All closest to pin events must be created by aboutGOLF. Contact aboutGOLF for more information.
- None of the event settings can be changed once they are setup.
- Only 2 tee locations are available - Men and Ladies.
- The tee selected for the event is based on the player’s gender.
- To set the player’s gender:
- Choose Play at the Main Menu.
- At the Player List screen, click the human icon to change the gender.
- Return to the Main Menu and select Compete - Online to play your event.
- Only the top 10 player’s standings display on the in game leaderboard.
- If your player is not displayed on the leaderboard, login your member to view their status.
- To login your member:
- At the leaderboard screen, choose Member Login.
- Move your member to Today’s Group to login your member.
- Click OK to return to the leaderboard.
- Under the Local Players section, you can view your player’s results and the number of replays left for the event.
Play aG Compete Event
Closest To Pin
Closest to Pin Event: Marquee points the way to the pin
Play aG Compete Event
Long Drive
- For long drive events, yardage markers display on the fairway.
- A long drive event may be setup to play once or multiple times.
- For a multi play long drive event, the best shot for your player will be recorded on the Leaderboard.
- Shots that do not land on the fairway, approach or green are marked Invalid.
- Shots that end up in water hazards, are out of bounds, or land on unplayable lies are also Invalid.
- The player with the longest drive wins.
- Before starting your long drive event, please note the following:
- All long drive events must be created by aboutGOLF. Contact aboutGOLF for more information.
- None of the event settings can be changed.
- Only 2 tee locations are available - Mens and Ladies.
- The tee selected for the event is based on the player’s gender.
- To set the player’s gender:
- Choose Play at the Main Menu.
- At the Player List screen, click the human icon to change the gender.
- Return to the Main Menu and select Compete - Online to play your event.
- Only the top 10 player’s standings display on the in game leaderboard.
- If your player is not displayed on the leaderboard, login your member to view their status.
- To login your member:
- At the leaderboard screen, choose Member Login.
- Move your member to Today’s Group to login your member.
- Click OK to return to the leaderboard.
- Under the Local Players section, you can view your player’s results and the number of replays left for the event.
Play aG Compete Event
Long Drive
Long Drive: Yardage markers show shot distances
Play aG Compete Event
Tournaments
- Tournaments can be single or multi round Stroke play events.
- 1 - 18 holes can be selected.
- A tournament can be played once, or multiple times.
- All the holes for a tournament must be completed before your player’s standing is calculated and displayed on the leaderboard.
- The player with the lowest overall score wins.
- Before starting your tournament event, please note the following:
- All tournaments must be created by aboutGOLF. Contact aboutGOLF for more information.
- None of the event settings can be changed.
- Tournament events are only available for the Stroke scoring type.
- Only 2 tee locations are available - Mens and Ladies.
- The tee selected for the event is based on the player’s gender.
- To set the player’s gender:
- Choose Play at the Main Menu.
- At the Player List screen, click the human icon to change the gender.
- Return to the Main Menu and select Compete - Online to play your event.
- Handicaps are not applied to the event leaderboard score.
- The auto gimme option is not available.
- The auto drop option is not available.
- The auto concede option is not available.
- Only the top 10 player’s standings display on the in game leaderboard.
- If your player is not displayed on the leaderboard, login your member to view their status.
- To login your member:
- At the leaderboard screen, choose Member Login.
- Move your member to Today’s Group to login your member.
- Click OK to return to the leaderboard.
- Under the Local Players section, you can view your player’s event status including the hole and round they are currently on.
- If your member has completed the tournament, the total strokes taken / final score will be displayed.
Play aG Compete Event
Tournaments
Tournament events use Stroke Play scoring
aG Compete Post Shot Screen
- For closest to pin and long drive events:
- In the event, take your shot.
- For closest to pin events, the shot value indicates the distance to the pin.
- For long drive events, the shot value indicates your total yardage.
- Choose Hit Again to improve your score if you still have shots left for the event.
- Or choose Return if you have finished the event to go back to the leaderboard.
Long Drive Post Shot Menu
aG Compete Post Shot Screen
- For tournament events:
- After completing a tournament event, the scorecard displays with your final score.
- Click OK at the Scorecard and OK at the Round Stats menu to return to the leaderboard.
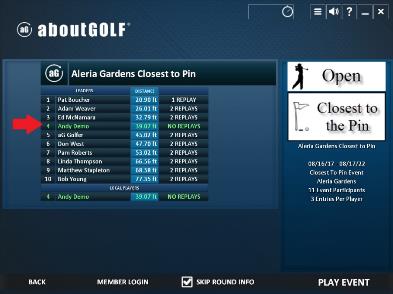 Review Your Results
Review Your Results
- After completing an event, the leaderboard screen is displayed.
- Review your final score and standing along with the top 10 place holders for the event.
aG Locker
You can keep track of your event standings by logging into your locker at the aG Data website.
- To view your events at the aG Data website:
- Go to: http://www.agdata.aboutgolf.com
- Login your member.
- Choose Compete at the top of the page.
- Select the Events tab.
- All the events you have participated in will be displayed.
- Find the event you wish to view and click on it.
- Once the event has Ended, view your final results and standings at the Trophy Room.