aG Custom Stroke Play 1500 Training Manual
Page 1 - aG Custom Stroke 1500 Series Training Manual
aG Custom Stroke
Training Manual
1500 Series - March 2019
Custom Stroke Play Overview
Custom stroke play allows you to play pre-set custom games or short course games with typical stroke play scoring, where each player putts out. You also have the option to create a unique custom stroke game and to save it to play at a later time. Note: Your software license must include the custom stroke key to use the custom stroke product and in addition, your license must include the challenge events key to create unique custom stroke games.
The following custom stroke games are available:
Pre-set Custom Games
For pre-set custom games, only selected holes are chosen for play.
- Par 3 Holes - Play each Par 3 hole for the course.
- Par 5 Holes - Play each Par 5 hole for the course.
- Obstacle Holes - Play 4 to 5 pre-set challenging shots to reach the green.
- Sand Holes - Play challenging shots that all originate in bunkers.
- Water Holes - Play challenging shots over water hazards.
Short Course Games
For short course games, you have the option to select your tee location for all holes - from 20 to 100 yards to the pin.
- Holes set shorter than 75 yards will play as Par 2’s.
- Holes 75 yards or longer will play as Par 3’s.
- Note: For short course games, some holes may not be chosen for play.
How to Begin a Custom Stroke Game
To begin a custom stroke game:
o Click PLAY at the Main Menu.
o You will be taken to the Player List screen where you can select players and game options.
o To select players for the round, click Add Players.
o At the Member Login screen you can select up to eight players.
o After you have finished selecting your players, click OK to return to the Player List screen.
o Once your players have been selected, choose custom stroke for the scoring option.
o Click NEXT to go to the custom stroke setup screen.
Custom Stroke Setup Screen
Custom Stroke Setup Options
At the custom stroke setup screen:
- First select the game options:
- Course (top left) - Click the course graphic to choose the course you wish to play.
- Gimme (top right) - Click to select from the following gimme options:
- Off - Turn the gimme option off.
- 3 ft - The gimme option will display when the ball lands within 3 ft of the pin on the green.
- 6 ft - The gimme option will display when the ball lands within 6 ft of the pin on the green.
- 9 ft - The gimme option will display when the ball lands within 9 ft of the pin on the green.
- 12 ft - The gimme option will display when the ball lands within 12 ft of the pin on the green.
- Auto Continue (below gimme) - Click to select from the following auto continue options:
- off - Turns auto continue off. Note: The auto gimme option is not available if auto continue is off.
- instant
- 1 second
- 4 seconds
- 7 seconds
- 10 seconds
- 15 seconds
- Auto Gimme (below auto continue) - Both the gimme and auto continue option must be on to turn on the auto gimme option. Activate the auto gimme option if you wish to limit manual putting.
- Skill Level (below auto gimme) - Select to turn the skill level option to yes or no. If the skill level option is set to yes, the skill level set for your player at the Members screen will be applied in the game.
- Mulligans (below skill level) - Select to turn mulligans to yes or no. If mulligans are set to yes, you will have the option to take a mulligan from the post shot menu during game play.
Custom Stroke Setup Options
- Next select a custom stroke game to play:
- Custom Stroke Options (top center):
- Highlight the custom stroke game you wish to play in the list and click Load or Tee Off under the menu window.
- Clicking Load will take you to the Create Custom Round screen where you have the option to edit your round before play.
- Clicking Tee Off will take you directly to the custom stroke round.
- Pre-Set custom games:
- Par 3 Holes - Play each Par 3 hole for the course.
- Par 5 Holes - Play each Par 5 hole for the course.
- Obstacle Holes - Play 4 to 5 pre-set challenging shots to reach the green.
- Sand Holes - Play challenging shots that all originate in bunkers.
- Water Holes - Play challenging shots over water hazards.
- Short course games:
- You have the option to select your tee location for all holes. Select custom rounds from 20 to 100 yards to the pin.
- Holes set shorter than 75 yards will play as Par 2’s.
- Holes 75 yards or longer will play as Par 3’s.
- Note: For short course games, some holes may not be chosen for play.
- Saved Custom Rounds (bottom center):
- You must have previously saved a custom round for it to display in this menu window.
- To create a new custom round:
- Click the Create Custom Round button at the bottom left.
- Select the options you wish to use, then choose Tee Off to start the game or choose Save Custom Round to save the game for play at a later time.
- To play an existing custom round:
- Select the game you wish to play in the Saved Custom Rounds menu list.
- Click Load or Tee Off under the menu window.
- Clicking Load will take you to the Create Custom Round screen where you have the option to edit your round before play.
- Clicking Tee Off will take you directly to the round.
Play Custom Stroke Games
- After selecting a custom stroke game at the setup screen, choose Tee Off to start.
- The starting hole and tee location for the round will depend on the pre-set custom game or short course game you have selected.
- For the first hole of the round, the first player up will be the first player that was displayed in the player list at the Player List screen.
- Pre-Set custom games allow players to play a pre-setup game that is selected at the setup screen. Note: Not all holes may be selected.
- Short course games allow players to play a round with the tee locations set a shorter distance to the pin than in normal game play. Note the following:
- Holes set shorter than 75 yards will play as Par 2’s.
- Holes 75 yards or longer will play as Par 3’s.
- After taking your shot, the post shot screen is displayed.
- You have the option to save your shot on the post shot screen to replay later.
- After completing all holes for the round, the scorecard will display showing the score for each hole and the final score. Note: Round statistics are not displayed or accumulated for custom stroke play.
40 Yard Short Course Game
Custom Stroke Interface
- Top left:
- Score relative to par, player name, par/shot # (The current shot # is outlined in white), hole #, distance, elevation +/-.
- Note: When your ball is on the green, the game shows you what your score will be if your ball lands in the cup. For Example: If your current score is 1 under par, For Par will display.
- Top Middle - Club Data (club icon):
- On - Display Measured Club Speed and other club data.
- Note: Measured Club Speed requires a club sticker.
- Off (X) - Do not display club data.
- C - Display Calculated Club Speed but exclude other club data.
- Note: Calculated Club Speed does not require a club sticker.
- Top Middle - 3-Trak Light Indicator (stop light image):
Green - System armed - Optimal ball placement.
Yellow - System armed – More than one ball at tee area or not optimal ball placement.
Red - System NOT armed, ball not placed in tee area.
- Top right:
- Row 1: Timer, ? (Help), - (Minimize Game), X (Exit Game).
- Row 2: Home icon (Return to Main Menu), < (Go Back to Previous Screen), Flyby icon (Play a 3D fly through tour of the hole from the ball to tee).
- Right:
- Hide Interface - Hides all ui information on screen.
- Call Attendant - Notify aG Control attendant for help.
- Bottom right - Shot Type:
- Click to change the hitting location/lie.
- Note: Use this option to change the hitting location when on the fringe but want to putt.
- Midway left - Hole Overhead View:
- Click on the hole view to get an expanded overhead view.
- Note: Turn on/off the hole view by changing the TOP VIEW option at the Utilities screen.
- Bottom left:
- Wind Gauge - Speed and direction of wind.
- Lie - Lie (terrain type) of players’ ball location.
- Bottom - Toolbar Options :
- Advice - Click to hear advice for the current shot / ball location.
- Options - Set game options.
- Score - View scorecard at any time.
- Aim - Use arrows to adjust aim and avoid obstacles or to change the default aim of your shot.
- Grid - Change grid options.
- Clubs - This option only displays if the Round Club Selection option is set to on or required at the Utilities screen. Note: The Clubs option is off by default.
Custom Round Games
To create a custom round game, choose Create Custom Round at the bottom left of the custom stroke setup screen. You have the option to select the course, course holes, tee location, and other options for your custom round. You also have the option to save your custom round for play at a later time. Note: Your software must include the challenge games license key to create a custom round.
To create a custom round game:
- At the Player List screen, choose the custom stroke scoring option.
- Choose NEXT to go to the setup screen.
- At the custom stroke setup screen, click on Create Custom Round.
- Note: This button will only display if your software includes the challenge games license key.
- The custom round setup screen will display. Select the options you wish to use for your custom round at this screen.
Click Create Custom Round
Select Custom Round Options
- Course - Click the course icon to display a list of installed courses to choose from and click on the course you wish to play.
- Hole(s) to Play - To select/de-select holes for play, click on any hole to display the Select Tee Location menu.
- Pin - Select the pin location.
- Ground - Select the ground type. This option will affect the carry/ball rolling physics in the event.
- Sky - Select the sky view.
- Green Stimp - Select the green speed. The default value is 8.5.
- You can change the default setting in the StimpMeterDefault.txt file in the Friendly Software\World Tours Golf\PGA TOUR Simulator folder.
- Wind Direction - Select the wind direction.
- Wind Speed - Select the wind speed.
- Time - Set the time of day.
- Tee - Set the tee location for ALL holes selected for the round. If you wish to set different tee locations for each hole, click on the hole number to bring up the Select Tee Location menu to select the tee location for that hole. You also have the option to set a custom tee location.
Custom Round
Setup Screen
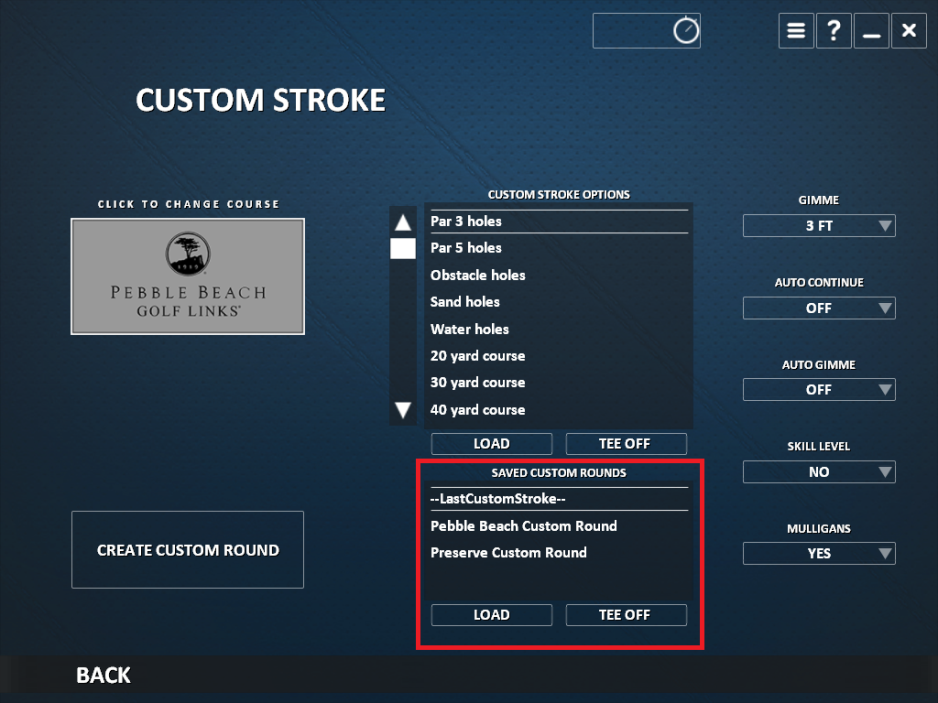 Start a Custom Round
Start a Custom Round
- After setting up your custom round, choose Tee Off to start the game, or select Save Custom Round to name and save your custom round for play at a later time.
- Once your custom round has been saved, it will display at the setup screen in the Saved Custom Rounds window.
- To select the saved round for play, highlight it in the list and click Load or Tee Off below the menu window.
- Clicking Load will take you to the Create Custom Round screen where you have the option to edit your round before play.
- Clicking Tee Off will take you directly to the game.
- If you forget to save your custom round after selecting Tee Off at the Create Custom Round screen, you have the option to save it after returning to the setup screen.
- At the setup screen, in the Saved Custom Rounds menu list, highlight the --LastCustomStroke-- game.
- Choose Load.
- This will take you to the Create Custom Round screen.
- Choose the Save Custom Round option at the bottom of the screen and enter a name for your round.
- Your round will be saved for play at a later time.
- Note: The --LastCustomStroke-- game will always contain the most recent custom round game created.
Delete a Custom Stroke Round
- To delete a custom stroke round, choose Utilities at the Main Menu.
- Click on the list box under the File Type heading and select the Saved Cstm Stroke option.
- Highlight the custom round you wish to delete in the window, and then click the Delete button.
- Your custom stroke round will be deleted.