aG Scoring 1600 Series Training Manual
Page 1 - aG Scoring 1600 Series Training Manual
aG Scoring
Training Manual
1600 Series - March 2020
Table of Contents
Scoring Screen
There are four types of round scoring included with the game - Stroke, Match, Scramble and Stableford.
Challenge and Custom Stroke games are also available and allow players to compete against each other in closest to the pin, long drive, and short round games.
You can also practice your shots before starting your round by choosing Driving Range.
Scoring Screen
How to Set the Scoring Type
You can set the scoring type from either the Player List or Scoring screens before starting your round.
Set Scoring Type at Player List Screen
- From the Main Menu click PLAY.
- At the Player List screen, select the scoring type and choose Next, Customize or Tee Off depending on your scoring selection. The following scoring types are available:
- Stroke - Choose Customize to go to the Course screen to setup your round, or Tee Off to start.
- Custom Stroke - Choose Next to setup your custom stroke round.
- Close to Pin Challenge - Choose Next to setup your close to pin challenge game.
- Long Drive Challenge - Choose Next to setup your long drive challenge game.
- Match - Choose Next to go to the Course screen to setup your round. You must select between 2 - 4 players for the match option to display.
- Scramble - Choose Next to go to the Course screen to setup your round. You must select at least 2 players for the scramble option to display. You can select up to 16 players for a scramble round.
- Stableford - Choose Next to go to the Course screen to setup your round.
Scoring Screen
Set Scoring Type at Scoring Screen
- At the Scoring screen, select from the following scoring types:
- Stroke
- Choose Tee Off to start your round.
- Closest to Pin
- Choose Next to setup your closest to pin challenge game.
- Long Drive
- Choose Next to setup your long drive challenge game.
- Match
- Choose Tee Off to start your round.
- Note: From 2 - 4 players must be selected for the match option to display.
- Scramble
- Choose Tee Off to start your round.
- Note: At least 2 players must be selected for the scramble option to display.
- Stableford
- Choose Tee Off to start your round.
Screen Selections
- Golfers - The list of members selected for the round. If a member is an online member and logged in, a world icon will display.
- Team - For match or scramble play, set the team number, either 1 or 2, for the member.
- Scoring - Select the scoring type for the round. Choose from the following:
- Stroke Play - Select from 1 to 8 players.
- Closest to Pin - Select from 1 to 8 players. Each player takes a shot and tries to get the ball as close to the pin as possible. See the Challenge Games manual for more information.
- Long Drive - Select from 1 to 8 players. Each player tries to take the longest shot possible from the tees. See the Challenge Games manual for more information.
- Match Play - Select from 2 to 4 players.
- Scramble Play - Select from 2 to 16 players.
- Stableford Play - Select from 1 to 8 players.
- Handicap - If handicaps are on, enter a handicap for the player.
- Note: Handicaps are not available for scramble, close to pin or long drive games.
- Options - Set the scoring options for your round.
Scoring Screen
Scoring Options
- Handicaps - Handicaps may be applied for stroke, match and stableford scoring types.
- Gimme - A gimme is allowed if the ball is on the green and gimmes are set. Taking a gimme will add one, two, or three strokes to your score.
- Auto Continue - The Auto Continue option will allow you to continue automatically after taking a shot.
- Auto Gimme - When auto gimmes are on, the game will automatically continue when your ball is on the green within gimme range. Note: The auto continue option must be on to active auto gimmes.
- Mulligans - Taking a mulligan allows you to rehit your shot without penalty.
- Auto Drop - When the auto drop option is set to yes, the game will automatically take a drop if a member’s ball lands out of bounds or in a hazard (unplayable lie). Note: The auto drop option is not available for scramble play.
- Auto Concede - When the auto concede option is on, the game will automatically concede the hole once the member reaches the designated score.
Auto Continue
The auto continue option will allow you to continue automatically after taking a shot. Note: To turn on the auto gimme option, the auto continue option must be on. Select from the following:
- Instant - The game will transition to the next shot or hole instantly.
- 1 second - The game will transition to the next shot or hole within 1 second.
- 4 seconds - The game will transition to the next shot or hole within 4 seconds.
- 7 seconds - The game will transition to the next shot or hole within 7 seconds.
- 10 seconds - The game will transition to the next shot or hole within 10 seconds.
- 15 seconds - The game will transition to the next shot or hole within 15 seconds.
Set the Auto Continue Option
- From the Player List screen, click on Customize or Next.
- For all scoring types except closest to pin and long drive, the Course screen will be displayed.
- From the Course screen, click Next.
- The Scoring screen will be displayed.
- Click on the Auto Continue option to select the amount of time to display the post shot screen before continuing automatically to the next shot.
- Click the Tee Off button to start the game with your selection.
Scoring Screen
Auto Concede
- When the Auto Concede option is on, the game will automatically concede the hole once the member reaches the designated score. Select to concede the hole when the member's score reaches one of the following:
- Bogey
- Double Bogey
- Triple Bogey
- Double Par
- 10 Strokes
- *Note: The Auto Concede option is not available for Match play.
Stroke Play
In stroke, or medal play, your score equals the total number of shots taken during a round. The player with the fewest strokes wins the round.
Selecting Stroke play for one to eight players
- From the Player List screen, click Add Player to select from one to eight players for Stroke play.
- Click OK to return to the Player List screen.
- Choose stroke from the Scoring options list box.
- Choose Tee Off to start the round or Customize to go to the Course screen.
- At the Course screen, select the course options for your round.
- Click Next to go to the Scoring screen.
- At the Scoring screen, the stroke option will be selected in the Scoring list box.
- Select any additional scoring options for your round.
- Click Tee Off at the bottom right to start your round.
Stroke Play Scorecard
Match Play
There are two types of Match play for the user to choose from: Straight or Nassau play.
Straight Match Play
For Straight match play, set Nassau 9 bet to no at the Scoring screen. The player or team with the lowest score for the hole wins the hole. The player or team with the most holes won for the round wins the match.
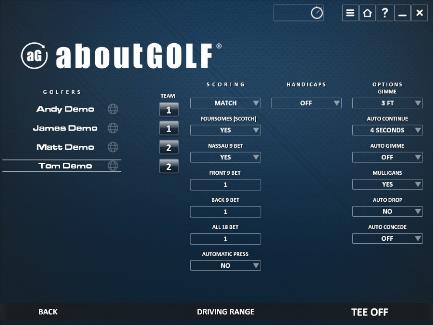 Nassau Play
Nassau Play
For Nassau play, set Nassau 9 bet to yes at the Scoring screen. Separate wagers can be set for Nassau play including:
- Front 9 bet
- Back 9 bet
- All 18 bet
- The default is $1 for each bet.
For Nassau play, the user has the option to turn on the Automatic Press option. An automatic press occurs when a player or team is two holes down on a bet. When this occurs, a new bet is created for the remainder of the nine holes with a value of the original bet which forced the automatic press. It is possible to have up to four automatic press bets per nine holes. Automatic press bets from the front nine do not apply for the back nine. If automatic pressing is not selected, the game supports manual pressing and you will be prompted during the game asking if you want to press when appropriate.
Match Play
Match play can be played with individuals or teams. For Match Nassau play, the winner of the round is the player or team with the most money at the end of the round. For teams, the team with the least number of strokes for the hole wins the bet value for that hole. The team score for the hole is the lowest individual score of all the players on the team.
When the Foursomes (Scotch) option is set to yes, the score is determined as follows:
- When two teams tie on a hole, no team wins the hole. If you lose the hole before playing it through, the game automatically concedes the hole.
- The Foursomes (Scotch) option can only be selected if there are two teams of two players. This option is available for both Straight and Nassau play. For this option, players on the same team will alternate shots while playing the same ball.
How to setup teams for Match play
- From the Player List screen, click Add Player and select from two to four players.
- Click OK to return to the Player List screen.
- Choose Match from the scoring options list box.
- Click on Next to go to the Course screen to setup course options.
- From the Course screen, click the Next to go to the Scoring screen.
- At the Scoring screen, in the scoring list box, the Match scoring type should be selected.
- If a different scoring type is selected (such as Stroke), you have the option to change the scoring type to Match from this screen when 2 - 4 players are selected for play.
- If your team layout is two versus two, you will have the option to set Foursome(Scotch) to yes.
- For Nassau play, select yes for the Nassau 9 Bet option and enter the bet amounts to be awarded for the Front 9 Bet, Back 9 Bet and All 18 Bet.
- To turn on Automatic Press, select yes for this option.
- To adjust the teams: Under the Team column at the upper left of the screen, click on the number 1 or 2 next to the member's name to change to Team 1 or Team 2.
- Valid teams are as follows:
- one vs. one
- one vs. two
- one vs. three
- two vs. one
- two vs. two
- three vs. one
- Click the Tee Off at the bottom right of the screen to start the game.
- Note: The Auto Concede option is not available for Match play.
Scramble Play
For scramble play, each player hits a shot from the tee. When all players have taken their initial tee shot, each team then chooses the most desirable ball location to take their next shot from. Until the ball is in the hole, each team will choose which ball location to shoot from. The team score for the hole is the lowest number of strokes taken by any one of the players on the team.
Because a scramble is always a team effort, scores are not added to a player’s cumulative statistics.
Starting a Scramble game
- From the Player List screen, choose scramble from the scoring options.
- Note: There must be at least two players selected in the Golfers list to see the scramble option.
- Click Add Player to select from two to sixteen players for your scramble game.
- Note: If scramble is not selected at the Player List screen, the maximum number of players you can add to Today’s Group is eight.
- Click OK to return to the Player List screen.
- Choose Next to go to the Course screen and setup the course options for your round.
- Click Next to go to the Scoring screen.
- At the Scoring screen under the scoring option, the scramble scoring type should be selected. Note: The scramble option is available for two to sixteen players.
- If a different scoring type is selected (such as stroke), you have the option to change the scoring type to scramble from this screen when at least two players are selected for play.
- Select the teams for your players.
- Choose Tee Off to start your Scramble round.
- Note: The Auto Drop option is not available for Scramble play.
To adjust the teams
- Under the Team column, click on the number 1 or 2 next to the member's name to change to Team 1 or Team 2.
- One player - scramble play is not available.
- Two players - must be on the same team.
- For three to sixteen players:
- All players can be on team one
- All players cannot be on team two
- Team 1 can have from one to sixteen players on the team.
- Team 2 can have from one to fifteen players on the team.
Scramble Play
If the gimme option is on
- Once one player on a scramble team lands on the green, the other players on the same team will have the option to take the gimme. For example: If player one takes a shot and their ball lands on the green, and then player two takes a shot but their ball does not land on the green or their ball lands further from the cup then player one’s ball, player two will be given the option to take a gimme based on player one’s ball location. The gimme strokes added to the score will be based on player one’s ball location - either a 1, 2, or 3 stroke gimme as follows:
- Gimme** - The ball has landed within gimme range.
- 2 Stroke Gimme** - The ball has landed outside of the gimme range 60 feet or less from the pin.
- 3 Stroke Gimme** - The ball has landed more than 60 feet from the pin.
- If the auto gimme option is on, after player two takes their shot (or after all the players on the team have taken their shots), the game will automatically take the gimme - either a 1, 2 or 3 stroke gimme.
- To turn on the auto gimme option, first select the gimme range, then select the auto gimme range, and finally select the auto continue time. If the gimme option is off, the auto gimme option is not available.
The game will take an auto gimme for the following situations once all the players have taken their shots:
- 1 stroke - The game will take a 1 stroke auto gimme when any player on the team lands on the green within the gimme range. If the ball lands within the 2 or 3 stroke gimme range, no auto gimme will occur. However the 2 or 3 stroke gimme will be available from the Options - Scoring menu, the Post Shot menu, or when clicking the <i> key.
- 2 stroke - The game will take a 2 stroke auto gimme when any player on the team lands on the green outside of the gimme range but 60 feet or less from the pin (20 meters). If the ball lands further than 60 feet from the pin, no auto gimme will occur. However the 3 stroke gimme will be available from the Options - Scoring menu, the Post Shot menu, or when clicking the <i> key.
- 3 stroke - The game will take a 3 stroke auto gimme when any player on the team lands on the green outside of the gimme range and more than 60 feet from the pin (20 meters).
- When the ball lands on the green within the auto gimme distance set, the game will automatically transition to the next hole and the number of strokes taken for the auto gimme will display on the screen and be added to the team’s score.
Scramble scorecard
- The Team column will list the teams and their members for two to eight members.
- For nine to sixteen members, only Team 1 and Team 2 will display on the scorecard - no member names will display.
- The Team 1 score displays first.
- The Team 2 score displays under Team 1.
Stableford Play
For Stableford play, your score is based on the number of shots taken relative to par. The points awarded for each hole are based on the values assigned to that scoring type at the Scoring screen. The highest score wins for Stableford play. Note: You have the ability to override the game default Stableford points in the Stableford.xml file. The Stableford.xml file is located in the /Friendly Software/World Tours Golf folder.
Stableford scoring types
- Tripe Eagle
- Double Eagle
- Eagle
- Birdie
- Par
- Bogey
- Double Bogey
Start Stableford play
- From the Player List screen, click Add Player to select from one to eight players.
- Click OK to return to the Player List screen.
- Choose Stableford from the Scoring options list box.
- Choose Next to go to the Course screen to setup the course options for your round.
- Click Next to go to the Scoring screen.
- At the Scoring screen, in the Scoring list box, the Stableford scoring type will be selected.
- Set your point values for each of the Stableford score types:
- Tripe Eagle
- Double Eagle
- Eagle
- Birdie
- Par
- Bogey
- Double Bogey
- Click Tee Off at the bottom right of the screen to start the Stableford game.
- During a Stableford round, points are awarded based on the score received for that hole.
- Note: If handicaps are set for the round, Stableford points are awarded based on the handicapped score for that hole.
Gimmes and Mulligans
During a round, the mulligan and gimme buttons are available on either the Post Shot screen or the Options menu if they are turned on at the Scoring screen. A gimme is allowed if the ball is on the green and will add one, two, or three strokes to your score.
Taking a mulligan allows you to rehit your shot without penalty (no strokes will be added to your score).
Note: If mulligans are on, clicking the "M" key will take a mulligan during game play. If gimmes are on, clicking the “I” key will take a gimme during game play.
How Gimmes are Scored
When your ball lands on the green, and the gimme option is on, the number of strokes added to your score is based on the following:
- If your ball lands on the green within the gimme range, one stroke will be added your score. The game assumes the putt would have been made in one shot.
- If your ball lands on the green but outside of the gimme range and is 60 feet (20 meters) or less from the pin, two strokes will be added to your score.
- If your ball lands on the green and is greater than 60 feet (20 meters) from the pin, three strokes will be added to your score.
- Note: The gimme range can be set either at the Scoring screen or on the Options menu.
- For the Scramble scoring type, the number of gimme strokes added to the team score is based on the player with the closest ball to the cup. See the Scramble Play section for more information on how gimmes are applied.
Turn on Gimmes and Mulligans
- Turn on gimmes and mulligans at the Scoring screen before starting your round.
- To turn on gimmes, click on the list box under the Gimme option and select either 3 ft, 6 ft, 9 ft or 12 ft.
- To turn on mulligans, click on the Mulligans option and select yes.
- Click Tee Off to start the game with your selections.
Gimmes and Mulligans
Gimme Range
- To turn off gimmes, click on the list box under the Gimme option and select off.
- When gimmes are on, set the gimme range distance to one of the following:
- 3 ft - The gimme option will display on the post shot (or Options - Scoring Menu) when the ball lands within 3 ft of the pin on the green.
- 6 ft - The gimme option will display on the post shot (or Options - Scoring Menu) when the ball lands within 6 ft of the pin on the green.
- 9 ft - The gimme option will display on the post shot (or Options - Scoring Menu) when the ball lands within 9 ft of the pin on the green.
- 12 ft - The gimme option will display on the post shot (or Options - Scoring Menu) when the ball lands within 12 ft of the pin on the green.
- When gimmes are on, one of the following selections will display on the post shot screen:
- Gimme - Your ball has landed within gimme range on the green.
- 2 Stroke Gimme - Your ball has landed on the green but outside of the gimme range and 60 feet (20 meters) or less from the pin.
- 3 Stroke Gimme - Your ball has landed on the green more than 60 feet (20 meters) from the pin.
- Note: The 1, 2, or 3 stroke gimme may also be taken from the Options - Scoring menu after your ball lands on the green.
Auto Gimmes
Auto gimmes are also available during game play. Activate the auto gimme option if you do not wish to do any manual putting. When the auto gimme option is on, the game will automatically take the gimme before transitioning to the next hole.
- To turn on the auto gimme option, set the following options at the Scoring screen before a round:
- Select a gimme range: Either 3, 6, 9, or 12 ft.
- Select an auto continue option.
- Select an auto gimme option: Either 1 Stroke, 2 Stroke or 3 Stroke. Note: The auto gimme option is only available if the gimme and auto continue options are on.
- Auto gimmes can also be turned on during a round at the auto continue menu. Note: The gimme option must be on before you can turn on auto gimmes.
Gimmes and Mulligans
Auto Gimmes
- 1 Stroke - The game will automatically take a 1 stroke gimme if your ball lands on the green within gimme range. Note: If your ball lands within a 2 or 3 stroke gimme distance from the pin - no auto gimme will occur. However the 2 or 3 stroke gimme will be available from the options - scoring menu, the post shot menu, or by clicking the “I” key.
- 2 Stroke - The game will automatically take a 2 stroke gimme if your ball lands on the green outside the gimme range and 60 feet (20 meters) or less from the pin.
- If a 2 stroke auto gimme is selected, and your ball lands within gimme range, the game automatically takes the gimme and adds 1 stroke to your score.
- Note: If your ball lands further than 60 feet (20 meters) from the pin (3 stroke gimme), no auto gimme will occur. However the 3 stroke gimme will be available from the options - scoring menu, the post shot menu, or by clicking the “I” key.
- 3 Stroke - The game will automatically take a 3 stroke gimme if your ball lands on the green more than 60 feet (20 meters) from the pin.
- If a 3 stroke auto gimme is selected and your ball lands within gimme range, the game automatically takes the gimme and adds 1 stroke to your score.
- If a 3 stroke auto gimme is selected, and your ball lands outside the gimme range and 60 feet (20 meters) or less from the pin, the game automatically takes the gimme and adds 2 strokes to your score.
- When your ball lands on the green within the auto gimme distance set, the game will automatically transition to the next hole and the number of strokes taken for the auto gimme will display on the screen and be added to your score.
Selecting Mulligans and Gimmes during game play
During round play, the Mulligan and Gimme buttons are available on the Post Shot screen, or from the Options menu.
You also have the option to turn on mulligans for a Classic game. The Gimme option is not available for Classic Games.
When playing a Challenge game, the Mulligan and Gimme options are not available.
Handicaps
Handicaps attempt to level the playing field for golfers of differing abilities.
Handicap Types
The game allows for two types of handicapping:
- Handicap Mode
- Skill Level Mode
- For handicap mode, the weaker player is allowed to deduct a stroke from his or her score for that hole. At the end of the round, the two players of differing abilities will add up their "net score" for each hole (the gross score minus any handicapped strokes) to determine the winner.
- For skill level mode, the game will adjust the golfers ability based on the handicap entered at the skill level menu.
To turn on Handicap Mode
- At the Scoring screen, turn on handicaps by selecting either absolute or relative in the handicaps list box.
- If a skill level has been set for one or more of the golfers in a round, you will be prompted to select either skill level mode or handicap mode. Choose handicap mode.
- Absolute handicaps apply the handicap values to all golfers.
- Relative handicaps will subtract the best member's handicap from all the member's selected for play.
- Select the % you wish to apply for the handicap. The % selected is the percentage of the member's handicap you wish to apply for the round.
- Under course rating & slope, select yes or no to apply this value to the handicap.
- The course rating indicates the difficulty of the tees selected for a "0" handicap (scratch) golfer. If the course rating is above par, then it plays tougher than average. The slope rating is how much harder a set of tees plays for a 20 handicap ("bogey") golfer than a scratch golfer. These values are pre-set and cannot be changed by the user.
- When handicaps are on, the handicap column will display next to the golfer name and you will be allowed to enter a handicap for each golfer selected for game play.
- If a handicap has also been entered at the skill level menu, then the handicap entered at the skill level menu will display next to the golfer name and will be applied during the round.
- The default handicap for a new member is "0". To change the handicap value, click on the "0" and enter the handicap for your member.
- A handicap will subtract strokes from the holes it is applied to. Note: A "+" handicap value will add strokes to holes. This should be used for golfers who normally shoot under par.
o The maximum handicap value for men = 36.4.
o The maximum handicap value for ladies = 40.4.
Handicaps
To turn on Skill Level Mode
- The handicap you enter at the skill level menu is a skill level adjustment that is applied to your golfer during game play based on the Power, Accuracy and Putting values set for the handicap entered.
- At the Scoring screen, if any of the golfers selected for the round have their skill level set (including Experience, Handicap, or Custom skill levels), and you attempt to turn on the handicap option, you will be prompted to choose either Skill Level Mode or Handicap Mode for the round.
- If you choose Handicap Mode, and a skill level handicap has also been entered for your golfer, then the skill level handicap will default for your golfer on the Scoring screen. You have the option to use that handicap, or to update the displayed handicap before starting the round.
- If you choose Skill Level Mode, the handicap option on the Scoring screen will be turned Off for all golfers in the round. The skill level set for the golfers in the round will be applied during the game but no handicaps will be applied/displayed on the Scorecard.
- To set a handicap in the Skill Level menu, click the S button at the Player List screen, or choose the skill level button at the Member Login screen.
- Check the Handicap option.
- Enter a handicap value for your player.
- The default handicap for a new member is "0".
- The maximum handicap value for men = 36.4.
- The maximum handicap value for ladies = 40.4.
- Based on the handicap value entered, the Power, Accuracy, and Putting values will display the following:
- If the handicap entered is <= 10.0:
- Power, Accuracy, and Putting = 0%.
- If the handicap entered is > 10.0 and <= to 18.0:
- Power, Accuracy, and Putting = 25%.
- If the handicap entered is > 18.0 and <= to 30.00:
- Power, Accuracy, and Putting = 50%.
- If the handicap entered is > 30.0:
- Power, Accuracy, and Putting = 75%.
- Click OK to save and apply the handicap skill level value to your member for round play.
Handicaps
How Handicaps are Applied
When the Handicap Mode option has been turned on at the Scoring screen, handicaps are applied in the following order:
- % (percentage) of handicap applied
- Slope and course rating
- Percentage of holes being played
- Relative or Absolute
Reading the Scorecard
- The course hole handicap values are displayed on the Scorecard.
- The hole rated with a handicap of "1" is the hardest hole on the course; the hole rated with a handicap of "18" is the easiest.
- When handicap mode is on:
- The Scorecard will display the golfer's handicap next to the golfer name in the Player column.
- The handicaps for a golfer are distributed across the course holes based on the handicap distribution for the course.
- For each golfer who has a handicap, the Scorecard will display both the actual and handicapped score for that hole.
Challenge and Custom Stroke Games
- Skill Level handicaps can also be setup for custom stroke and challenge games.
- At the custom stroke or challenge setup screens, set the skill level option to yes to turn on the skill level that is set for your player.
- The game will adjust the skill level for the player based on the handicap entered at the skill level menu.